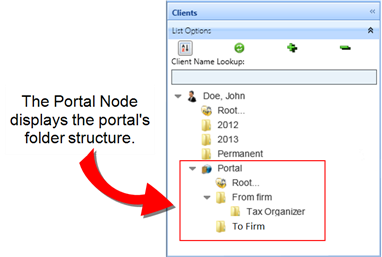Viewing the Files Published to a Portal
You can view the files published to a client's portal using the Portal node in Document. The Portal node displays in the navigation pane for each client who has a portal. If you expand the Portal node, you can view the folder structure that is visible to your client in Portal. You can access and work with files that are published to a Portal in the same way that you work with other published files stored in Document.
![]() Show me an example of a Portal node.
Show me an example of a Portal node.
To view the list of files that have been published to a client's portal, do the following:
- Locate and select the client on the navigation panel.
- Click the arrow next to client's name to expand the folder structure for the client.
- Select Portal in the folder structure. All files published to the client's portal display on the File List tab.
- Do any of the following as needed to find a specific file:
- To view all files published on the portal, click Portal for the client in the navigation pane. All files published to the portal are displayed on the File List tab.
- Click the arrow next to the Portal node to view the folder template for the portal. Click on a folder in the template to view the list of files in that folder on the File List tab.
Note: If you do not see the Portal node in the file structure, verify that a portal has been created for the client and that you have permission to access files in the portal. If the Portal node displays in gray italic text, the portal has been created but is not active.